Tastenkombinationen für den Mac: So steigern Sie Ihre Effizienz
Die Arbeit kann durch den Einsatz von Tastenkombinationen für den Mac erheblich erleichtert werden. Diese sogenannten Shortcuts bieten eine schnelle und einfache Möglichkeit, häufig verwendete Funktionen und Befehle auszuführen, ohne auf Menüs oder die Maus zurückgreifen zu müssen. In diesem Artikel stellen wir Ihnen die wichtigsten Tastenkombinationen für den Mac vor, die Ihre Produktivität steigern und Ihren Arbeitsalltag erleichtern können.
Warum sind Tastenkombinationen für den Mac so hilfreich?
Tastenkombinationen sind nicht nur praktisch, sie können auch den Workflow erheblich beschleunigen. Statt sich durch Menüs zu klicken, können viele Befehle durch eine einfache Tastenkombination ausgeführt werden. Dies spart Zeit und reduziert die Abhängigkeit von der Maus. Darüber hinaus ermöglichen Shortcuts eine ergonomischere Arbeitsweise, da die Hände weniger zwischen Tastatur und Maus wechseln müssen.
Ein weiterer Vorteil ist die Konsistenz. Egal, ob Sie mit Textbearbeitung, Bildbearbeitung oder Dateimanagement arbeiten – viele Tastenkombinationen für den Mac bleiben gleich oder ähneln sich. Das erleichtert es, sich an neue Programme zu gewöhnen.
Grundlegende Shortcuts, die Sie kennen sollten
Diese grundlegenden Tastenkombinationen funktionieren systemweit und gehören zu den essenziellen Werkzeugen auf jedem Mac:
- Kopieren:
⌘ + C - Einfügen:
⌘ + V - Ausschneiden:
⌘ + X - Rückgängig machen:
⌘ + Z - Speichern:
⌘ + S - Alles auswählen:
⌘ + A - Neues Dokument erstellen (in Programmen wie TextEdit):
⌘ + N - Dokument drucken:
⌘ + P
Mit diesen Befehlen lassen sich einfache Aufgaben wie das Bearbeiten von Texten oder Dateien erheblich beschleunigen. Sie sind vor allem für Einsteiger essenziell, da sie oft verwendet werden.
Tastenkombinationen für den Finder
Der Finder ist das zentrale Werkzeug für das Dateimanagement auf dem Mac. Mit diesen Tastenkombinationen navigieren Sie effizienter durch Ihre Dateien:
- Neues Finder-Fenster:
⌘ + N - Neuen Ordner erstellen:
⇧ + ⌘ + N - Datei umbenennen:
⇧ + ⌘ + R - In den Papierkorb verschieben:
⌘ + Rückspace - Datei duplizieren:
⌘ + D - Informationen anzeigen:
⌘ + I
Navigation im Finder
- Zurück:
⌘ + [ - Vorwärts:
⌘ + ] - Nach oben navigieren:
⌘ + Aufwärtspfeil - Dateipfad anzeigen:
⌘ + ⇧ + P
Darüber hinaus können Sie durch Drücken der Leertaste eine Vorschau von Dateien anzeigen lassen. Dies ist besonders nützlich, wenn Sie schnell den Inhalt von Bildern, PDFs oder Dokumenten überprüfen möchten.
Shortcuts für die Textbearbeitung
Die Textbearbeitung wird durch diese Tastenkombinationen für den Mac wesentlich effizienter:
- Fett formatieren:
⌘ + B - Kursiv formatieren:
⌘ + I - Unterstreichen:
⌘ + U - Zum Zeilenanfang springen:
⌘ + ← - Zum Zeilenende springen:
⌘ + → - Ein Wort nach links:
⌥ + ← - Ein Wort nach rechts:
⌥ + → - Text suchen:
⌘ + F - Text ersetzen:
⌘ + ⌥ + F
Gerade bei der Arbeit mit langen Texten sparen Sie durch diese Shortcuts viel Zeit.
Systemsteuerung und App-Nutzung
Mit den folgenden Tastenkombinationen können Sie schnell zwischen Programmen wechseln und Ihr System steuern:
- Zwischen offenen Anwendungen wechseln:
⌘ + Tab - Dock ein- oder ausblenden:
⌘ + ⌥ + D - Programm sofort beenden:
⌥ + ⌘ + Esc - Spotlight-Suche öffnen:
⌘ + Leertaste - Mission Control öffnen:
⌘ + Pfeil nach oben - Bildschirm sperren:
^ + ⌘ + Q - Monitorhelligkeit anpassen:
F1(dunkler) oderF2(heller)` - Lautstärke einstellen:
F11(leiser) oderF12(lauter)
Besonders die Spotlight-Suche ist ein Highlight. Mit ihr können Sie Programme starten, Dateien finden oder sogar einfache Berechnungen durchführen.
Screenshots erstellen
Das Erstellen von Screenshots ist auf dem Mac unkompliziert und schnell möglich:
- Gesamten Bildschirm aufnehmen:
⇧ + ⌘ + 3 - Ausgewählten Bereich aufnehmen:
⇧ + ⌘ + 4 - Screenshot eines Fensters:
⇧ + ⌘ + 4, dann Leertaste und das Fenster auswählen
Wenn Sie die Control-Taste (^) hinzufügen, wird der Screenshot direkt in die Zwischenablage kopiert. Dies ist nützlich, wenn Sie den Screenshot schnell in einem anderen Programm einfügen möchten.
Nützliche Sonderzeichen und Symbole
Einige Sonderzeichen lassen sich durch Tastenkombinationen schnell einfügen:
- € (Euro):
⌥ + E - @ (At-Zeichen):
⌥ + L - ß (Eszett):
⇧ + ∼ - | (Pipe):
⌥ + 7 - ~ (Tilde):
⌥ + N - ° (Grad):
⌥ + K
Diese Kombinationen sparen viel Zeit, besonders bei der Arbeit mit internationalen Tastaturlayouts.
Erweiterte Shortcuts für Power-User
Für erfahrene Nutzer gibt es erweiterte Tastenkombinationen, die spezifische Aufgaben erleichtern:
- Terminal öffnen:
⌘ + Leertaste, dann „Terminal“ eingeben und mit Enter bestätigen - Versteckte Dateien im Finder anzeigen:
⌘ + ⇧ + Punkt - Alle Fenster minimieren:
⌘ + M - Fenster schnell schließen:
⌘ + W - Schreibtisch anzeigen:
F11 - Alle aktiven Fenster eines Programms anzeigen:
⌘ + ^ + Pfeil nach unten
Diese Befehle richten sich an Nutzer, die den Mac für komplexere Aufgaben nutzen und ihren Workflow optimieren möchten.
Zusätzlicher Tipp: MacBook-Sticker für einen individuellen Look
Wenn Sie Ihrem MacBook einen persönlichen Touch verleihen möchten, können Sie es mit hochwertigen Stickern dekorieren. Auf Amazon finden Sie eine große Auswahl an kreativen und stylischen Stickern, die perfekt zu Ihrem Mac passen. Hier finden Sie eine empfehlenswerte Auswahl:
Fazit
Tastenkombinationen für den Mac sind ein unverzichtbares Werkzeug, um effizienter und produktiver zu arbeiten. Indem Sie die vorgestellten Shortcuts regelmäßig verwenden, können Sie Ihre Arbeitsweise erheblich optimieren. Probieren Sie es aus und entdecken Sie, wie viel Zeit Sie durch diese kleinen Tricks sparen können!
Für weitere Informationen zu Shortcuts und anderen hilfreichen Tipps besuchen Sie die offizielle Apple-Support-Seite.
Weitere Tipps und Tricks finden Sie in der neuen Kategorie Tipps & Tricks.
* Dieser Artikel enthält Affiliate-Links. Wenn Sie über diese Links einkaufen, erhalten wir eine kleine Provision. Für Sie entstehen dadurch keine zusätzlichen Kosten. Vielen Dank für Ihre Unterstützung!
Foto von Mia Baker auf Unsplash
Share this content:












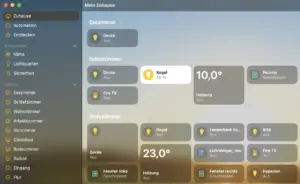

Kommentar veröffentlichen