Samsung TV mit Handy verbinden: Die besten Methoden für Android und iPhone
In der heutigen digitalen Welt ist die nahtlose Verbindung zwischen verschiedenen Geräten unerlässlich. Eine häufige Anforderung ist die Verbindung des Smartphones mit dem Fernseher, um Inhalte wie Fotos, Videos oder Streaming-Dienste auf einem größeren Bildschirm zu genießen. In diesem Artikel erfahren Sie, wie Sie Ihren Samsung TV mit Ihrem Handy verbinden können, welche Methoden es gibt und welche Vor- und Nachteile die einzelnen Optionen bieten.
Warum sollte man das Handy mit dem Samsung TV verbinden?
Die Verbindung Ihres Handys mit dem Samsung TV bietet zahlreiche Vorteile:
- Größerer Bildschirm: Genießen Sie Fotos, Videos und Spiele auf einer größeren Anzeige.
- Gemeinsames Erleben: Teilen Sie Inhalte problemlos mit Familie und Freunden.
- Komfort: Streamen Sie Inhalte direkt von Ihrem Handy, ohne zusätzliche Geräte.
Methoden zu Samsung TV mit Handy verbinden
Es gibt verschiedene Möglichkeiten, Ihr Handy mit dem Samsung TV zu verbinden. Die Wahl der Methode hängt von Ihrem Smartphone-Modell, dem TV-Modell und Ihren persönlichen Vorlieben ab.
1. Drahtlose Verbindung über Screen Mirroring
Die drahtlose Bildschirmspiegelung ermöglicht es, den Inhalt Ihres Handys in Echtzeit auf den Fernseher zu übertragen.
Für Samsung Galaxy Smartphones:
- Netzwerkverbindung überprüfen: Stellen Sie sicher, dass sowohl Ihr Smartphone als auch Ihr Samsung TV mit demselben WLAN-Netzwerk verbunden sind.
- Schnelleinstellungen öffnen: Wischen Sie vom oberen Bildschirmrand Ihres Smartphones nach unten, um das Schnelleinstellungsmenü zu öffnen.
- Smart View aktivieren: Tippen Sie auf das „Smart View“-Symbol.
- Fernseher auswählen: Wählen Sie Ihren Samsung TV aus der Liste aus.
- Verbindung bestätigen: Bestätigen Sie die Verbindung auf dem Fernseher.
Für andere Android-Smartphones:
Bei Smartphones anderer Hersteller kann die Bildschirmspiegelungsfunktion unterschiedliche Bezeichnungen haben, wie z. B. „Screen Mirroring“, „Cast“ oder „Miracast“. Die Schritte sind jedoch ähnlich:
- Netzwerkverbindung sicherstellen: Sowohl das Smartphone als auch der Fernseher müssen mit demselben WLAN verbunden sein.
- Bildschirmspiegelungsfunktion aktivieren: Öffnen Sie die entsprechende Funktion in den Einstellungen Ihres Smartphones.
- Gerät auswählen: Wählen Sie Ihren Samsung TV aus der Liste der verfügbaren Geräte.
Für iPhones:
Apple-Geräte nutzen die AirPlay-Technologie zur Bildschirmspiegelung.
- Netzwerkverbindung sicherstellen: Sowohl das iPhone als auch der Samsung TV müssen mit demselben WLAN verbunden sein.
- AirPlay auf dem Fernseher aktivieren: Stellen Sie sicher, dass AirPlay auf Ihrem Samsung TV aktiviert ist.
- Bildschirmsynchronisierung starten: Öffnen Sie das Kontrollzentrum auf Ihrem iPhone und tippen Sie auf „Bildschirmsynchronisierung“.
- Fernseher auswählen: Wählen Sie Ihren Samsung TV aus der Liste.
- Code eingeben: Geben Sie den auf dem Fernseher angezeigten Code auf Ihrem iPhone ein, um die Verbindung herzustellen.
2. Verbindung über HDMI-Adapter
Wenn Sie eine stabile Verbindung ohne Verzögerungen bevorzugen oder Ihr Fernseher keine drahtlose Verbindung unterstützt, können Sie Ihr Handy über einen HDMI-Adapter anschließen.
Benötigtes Zubehör:
- Für Android-Smartphones: Ein MHL- oder USB-C-zu-HDMI-Adapter.
- Für iPhones: Ein Lightning-zu-HDMI-Adapter.
Schritte:
- Adapter anschließen: Verbinden Sie den Adapter mit Ihrem Smartphone.
- HDMI-Kabel verbinden: Schließen Sie ein HDMI-Kabel an den Adapter und den Fernseher an.
- Eingang am Fernseher auswählen: Wählen Sie den entsprechenden HDMI-Eingang auf Ihrem Samsung TV.
- Inhalte genießen: Der Bildschirm Ihres Handys wird nun auf dem Fernseher angezeigt.
Diese Methode bietet eine zuverlässige Verbindung und ist ideal für längere Wiedergaben oder Spiele.
3. Nutzung von Streaming-Geräten
Falls Ihr Fernseher keine Smart-Funktionen besitzt oder Sie zusätzliche Streaming-Optionen wünschen, können Sie Geräte wie Google Chromecast oder Amazon Fire TV Stick verwenden.
Mit Google Chromecast:
- Chromecast einrichten: Schließen Sie den Chromecast an den HDMI-Anschluss Ihres Fernsehers an und verbinden Sie ihn mit dem WLAN.
- Google Home App installieren: Laden Sie die Google Home App auf Ihr Smartphone herunter.
- Gerät einrichten: Folgen Sie den Anweisungen in der App, um den Chromecast einzurichten.
- Inhalte streamen: Öffnen Sie eine kompatible App (z. B. YouTube, Netflix) und tippen Sie auf das Cast-Symbol, um Inhalte auf den Fernseher zu übertragen.
4. Samsung SmartThings-App: Der Allrounder
Die Samsung SmartThings-App ist eine der vielseitigsten Methoden, um Ihren Samsung TV mit Ihrem Handy zu verbinden. Sie bietet nicht nur die Möglichkeit, Inhalte vom Handy auf den TV zu übertragen, sondern verwandelt Ihr Smartphone auch in eine universelle Fernbedienung.
So funktioniert es:
- App installieren: Laden Sie die SmartThings-App aus dem Google Play Store oder dem Apple App Store herunter.
- Samsung-Konto einrichten: Melden Sie sich mit Ihrem Samsung-Konto an oder erstellen Sie eines, falls Sie noch keins haben.
- Gerät hinzufügen: Öffnen Sie die App und suchen Sie nach Ihrem Samsung TV im Netzwerk.
- Verbindung bestätigen: Bestätigen Sie die Verbindung auf Ihrem TV und Ihrem Handy.
- Inhalte teilen: Nutzen Sie die App, um Videos, Bilder oder Musik direkt auf den Fernseher zu übertragen.
Probleme und Lösungen: Häufige Fehler beheben
Manchmal können bei der Verbindung zwischen Handy und Samsung TV Probleme auftreten. Hier sind die häufigsten Fehlerquellen und deren Lösungen:
- TV nicht sichtbar im Netzwerk:
- Stellen Sie sicher, dass der Fernseher eingeschaltet und mit dem WLAN verbunden ist.
- Überprüfen Sie, ob Ihr Smartphone und der Fernseher im selben Netzwerk sind.
- Verbindungsabbrüche:
- Überprüfen Sie die Signalstärke Ihres WLANs. Eine schwache Verbindung kann zu Abbrüchen führen.
- Starten Sie sowohl das Handy als auch den Fernseher neu.
- Keine Unterstützung für AirPlay oder Smart View:
- Stellen Sie sicher, dass Ihr Fernseher ein kompatibles Modell ist.
- Falls nicht, nutzen Sie einen HDMI-Adapter oder ein Streaming-Gerät wie Chromecast.
Tabelle: Vergleich der Verbindungsoptionen
| Methode | Voraussetzungen | Vorteile | Nachteile |
|---|---|---|---|
| Screen Mirroring | WLAN, kompatibler TV | Drahtlos, einfach einzurichten | Je nach WLAN-Qualität Verzögerungen möglich |
| HDMI-Adapter | HDMI-Anschluss, Adapter | Stabile Verbindung, keine Verzögerungen | Kabel erforderlich |
| SmartThings-App | Samsung-Konto, App | Vielseitig, zusätzliche Steuerfunktionen | Funktioniert nur mit Samsung TVs |
| DLNA | DLNA-App, WLAN | Große Medienbibliotheken streamen | Keine Echtzeit-Spiegelung |
| Streaming-Gerät | Chromecast, Fire TV Stick | Unabhängig von Handy-Modell | Externe Hardware erforderlich |
Fazit: Welche Methode passt zu Ihnen?
Die Wahl der besten Methode hängt von Ihren individuellen Bedürfnissen ab. Screen Mirroring und die SmartThings-App eignen sich hervorragend für die schnelle und drahtlose Verbindung, während HDMI-Adapter und Streaming-Geräte eine stabile Alternative bieten. Für Medienenthusiasten kann DLNA die ideale Lösung sein.
Egal, welche Methode Sie wählen, die Verbindung zwischen Ihrem Samsung TV und Handy ist in der Regel unkompliziert und bietet ein beeindruckendes Multimedia-Erlebnis. Experimentieren Sie mit den verschiedenen Optionen, um die beste Lösung für Ihren Alltag zu finden.
Share this content:


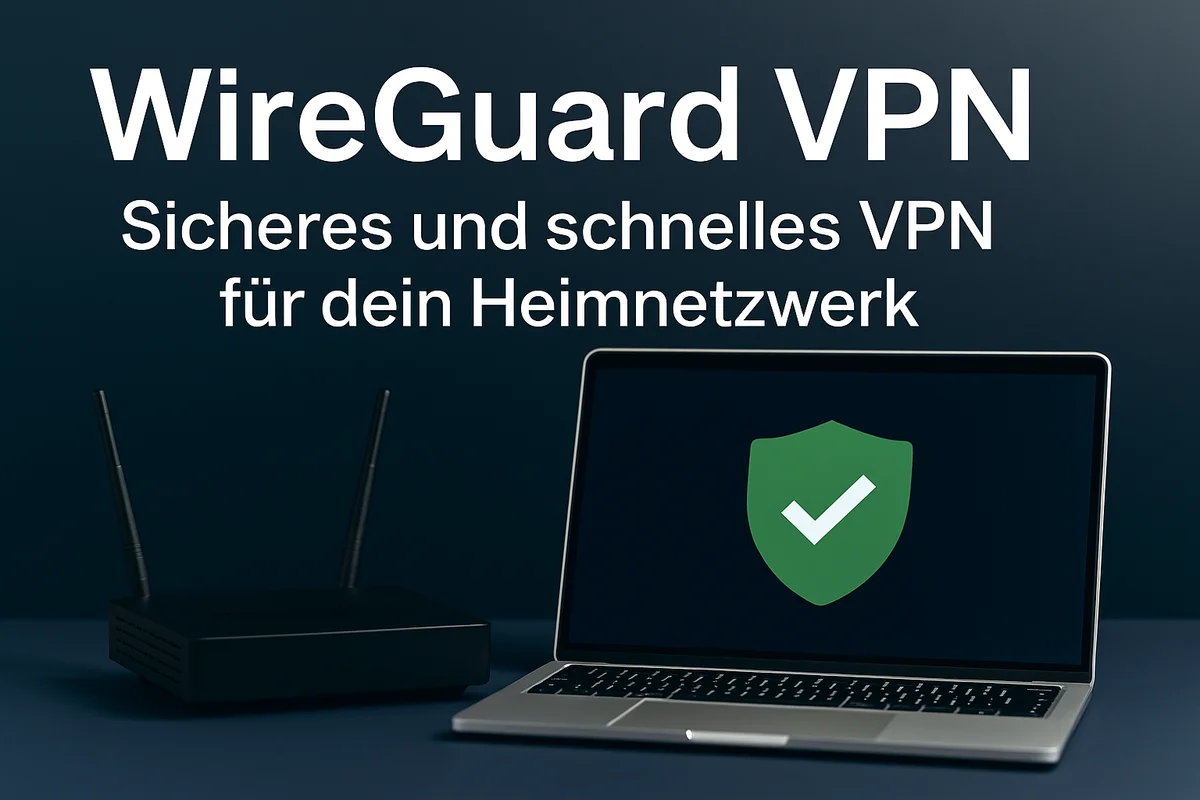
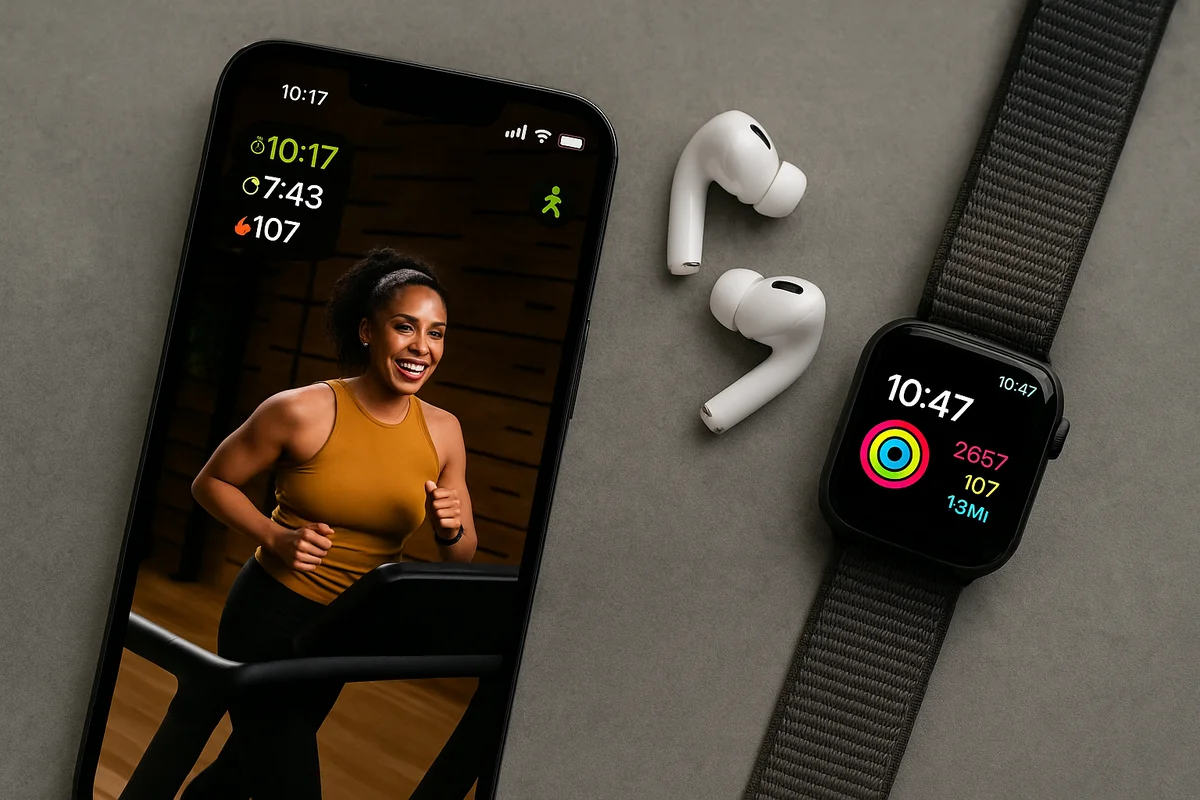








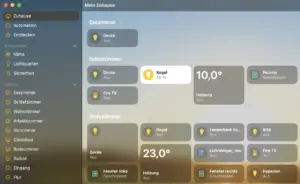

Kommentar veröffentlichen