macOS Terminal: Das mächtige Werkzeug unter der Haube von macOS
Viele Mac-Nutzer arbeiten fast ausschließlich über die grafische Benutzeroberfläche – verständlich, denn sie ist intuitiv und optisch ansprechend. Doch wer das volle Potenzial von macOS ausschöpfen möchte, kommt um das macOS Terminal nicht herum. Hinter dem unscheinbaren Fenster mit schwarzem Hintergrund verbirgt sich ein mächtiges Werkzeug, das tiefen Zugriff auf Systemfunktionen ermöglicht, Automatisierungen erlaubt und sogar für Smart-Home-Projekte nützlich sein kann.
Was ist das macOS Terminal?
Das macOS Terminal ist ein sogenanntes Kommandozeilen-Interface (CLI), das die direkte Interaktion mit dem Unix-basierten Kern von macOS erlaubt – ganz ohne Maus oder grafische Oberfläche. Über Befehle in Textform lassen sich Dateien verwalten, Systemprozesse steuern, Netzwerke analysieren oder Programme ausführen – schnell und effizient.
Viele Nutzer suchen online nach Begriffen wie mac os terminal, obwohl Apple selbst die Schreibweise macOS Terminal verwendet. Gemeint ist in beiden Fällen dasselbe: ein direkter Zugang zum Betriebssystem für erfahrene Nutzer oder ambitionierte Einsteiger.
Seit macOS Catalina ist standardmäßig die Zsh (Z Shell) aktiv, die die zuvor genutzte Bash-Shell abgelöst hat. Zsh bringt viele Vorteile mit: automatische Vervollständigung, bessere Lesbarkeit, Plugin-Unterstützung und mehr.
So öffnest du das Terminal
Es gibt mehrere Möglichkeiten, das mac os terminal zu starten:
- Spotlight:
Cmd + Leertastedrücken, „Terminal“ eintippen, Enter. - Finder: „Programme > Dienstprogramme > Terminal“ öffnen.
- Launchpad: Im Ordner „Andere“ ist das Terminal-Icon zu finden.
Für regelmäßige Nutzung lohnt sich ein Platz im Dock oder die Verknüpfung mit einem Tastatur-Shortcut.
Nützliche Terminal-Befehle für den Einstieg
Einige grundlegende Befehle reichen aus, um produktiver zu arbeiten:
| Befehl | Beschreibung |
|---|---|
ls | Zeigt Inhalte eines Verzeichnisses an |
cd [Pfad] | Wechselt in ein anderes Verzeichnis |
pwd | Zeigt den aktuellen Pfad |
mkdir [Ordner] | Erstellt ein neues Verzeichnis |
rm [Datei] | Löscht eine Datei |
cp [Quelle] [Ziel] | Kopiert eine Datei oder ein Verzeichnis |
mv [Quelle] [Ziel] | Verschiebt oder benennt eine Datei um |
open . | Öffnet den aktuellen Ordner im Finder |
say "Hallo" | Der Mac spricht den eingegebenen Text |
Bereits diese Basisbefehle machen viele Aufgaben effizienter – besonders, wenn man mehrere Schritte zu einem Skript zusammenfasst.
Erweiterte Funktionen für Fortgeschrittene
Das macOS Terminal entfaltet seine wahre Stärke mit fortgeschrittener Nutzung:
Netzwerk-Analyse
ping,traceroute,netstat,dig: Diese Tools helfen bei der Netzwerkdiagnose und können auch bei der Einrichtung von HomeKit- oder IoT-Geräten im Smart Home nützlich sein.
Systeminformationen abrufen
top,uptime,df -h,system_profiler: Diese Befehle geben Einblick in Auslastung, Laufzeit, Speicherplatz und Hardware.
Kommandozeile personalisieren
Über „Terminal > Einstellungen > Profile“ lässt sich das Erscheinungsbild anpassen. Wer noch mehr möchte, installiert sich Oh My Zsh – ein mächtiges Plugin-System, das neue Funktionen, Themes und Autovervollständigung hinzufügt.
Das macOS Terminal im Smart Home sinnvoll nutzen
Das Terminal ist nicht nur für Entwickler interessant – auch im Smart Home spielt es eine wertvolle Rolle. Hier einige Szenarien, bei denen du von der Kommandozeile auf dem MacBook oder iMac profitierst:
Homebridge installieren und verwalten
Viele Nutzer verwenden Homebridge, um nicht offiziell unterstützte Geräte in Apple HomeKit zu integrieren. Die komplette Installation und Wartung erfolgen über das Terminal – schnell, schlank und flexibel.
MQTT-Server verwalten
Wer Geräte wie Shelly, Sonoff oder Tasmota nutzt, kennt das MQTT-Protokoll. Terminal-Befehle erlauben es, MQTT-Broker zu starten, Logs zu lesen oder Fehler aufzuspüren – ideal für Bastler und Systemversteher.
IFTTT & Webhooks automatisieren
Mit einfachen Shell-Skripten kannst du Ereignisse auslösen, etwa per curl einen Webhook an IFTTT oder Node-RED schicken. So wird dein Smart Home noch intelligenter – ganz ohne App.
Beispiel: Backup-Skript
#!/bin/zsh
rsync -av ~/Projekte/ /Volumes/Backup/Projekte/Dieses Skript synchronisiert den „Projekte“-Ordner mit einer externen Festplatte. Kombiniert mit einem crontab-Eintrag lässt sich ein automatisches tägliches Backup einrichten.
Sicherheit beim Arbeiten mit dem Terminal
Ein mächtiges Werkzeug wie das mac os terminal will mit Bedacht eingesetzt werden. Wichtig:
- Befehle wie
sudo,rm -rfoderchmodkönnen schwerwiegende Folgen haben. - Vor tiefgreifenden Änderungen immer ein Backup machen.
- Neue Befehle zuerst in einem ungefährlichen Verzeichnis testen – zum Beispiel im eigenen Benutzerordner.
- Logdateien regelmäßig prüfen (
/var/log/system.log), um Fehler frühzeitig zu erkennen.
Fazit: macOS Terminal – das Schweizer Taschenmesser für Powernutzer
Das macOS Terminal ist eines der mächtigsten Werkzeuge auf dem Mac – und gleichzeitig eines der am wenigsten genutzten. Dabei ist es prädestiniert für alle, die mehr aus ihrem System herausholen wollen. Ob Systempflege, Automatisierung oder Smart-Home-Steuerung: Wer sich einarbeitet, wird mit Flexibilität, Geschwindigkeit und Kontrolle belohnt.
Das Terminal wirkt auf den ersten Blick technisch, ist aber bei richtiger Anwendung ein echter Produktivitätsbooster – egal ob du Systeminformationen analysierst, Smart-Home-Dienste einrichtest oder einfach nur Dateien effizient verwaltest.
Wenn du regelmäßig mit Homebridge, MQTT oder Shell-Skripten arbeitest, ist das mac os terminal dein idealer Begleiter.
Share this content:












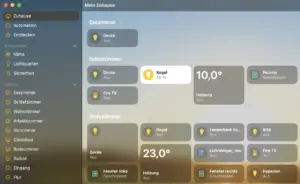

Kommentar veröffentlichen