SSD Speedtest: So messen Sie die wahre Leistung Ihrer SSD
Solid-State-Drives (SSDs) haben sich in den letzten Jahren zur ersten Wahl bei Speichermedien entwickelt – ob im Laptop, Desktop-PC oder Smart Home Server. Sie sind nicht nur schneller als herkömmliche Festplatten, sondern auch robuster und energieeffizienter. Doch wie schnell ist Ihre SSD wirklich? Mit einem SSD Speedtest finden Sie es heraus.
In diesem Beitrag erfahren Sie, warum ein SSD Speedtest sinnvoll ist, welche Tools sich eignen, wie Sie Ihre Ergebnisse bewerten und wie Sie die Leistung im Alltag optimieren können – ganz ohne Technik-Kauderwelsch, aber mit handfestem Wissen.
Warum ein SSD Speedtest sinnvoll ist
Ein SSD Speedtest kann Ihnen in vielen Situationen helfen:
✅ Leistungscheck: Überprüfen Sie, ob Ihre SSD tatsächlich die beworbene Leistung erreicht.
✅ Fehlersuche: Ein plötzlicher Performanceverlust kann auf thermische Probleme, abgenutzte Speicherzellen oder falsche Einstellungen hinweisen.
✅ Vergleich: Beim Kauf einer neuen SSD oder beim Test verschiedener Schnittstellen (z. B. SATA vs. NVMe) liefern Benchmarks wertvolle Vergleichsdaten.
✅ Upgrades beurteilen: Sie wollen Ihre alte SATA-SSD durch eine PCIe-SSD ersetzen? Ein Speedtest zeigt Ihnen, wie groß der Unterschied wirklich ist.
Welche Werte sind beim SSD Speedtest entscheidend?
Nicht jeder Test liefert auf Anhieb verständliche Zahlen. Folgende Kennzahlen sollten Sie kennen:
| Kennwert | Bedeutung |
|---|---|
| Sequenzielles Lesen/Schreiben | Geschwindigkeit beim Übertragen großer Dateien (z. B. Filme) |
| 4K Random Read/Write | Leistung bei vielen kleinen Dateien (z. B. Programmstarts) |
| IOPS (Input/Output Operations per Second) | Anzahl möglicher Lese- oder Schreibvorgänge pro Sekunde |
| Zugriffszeit | Zeit, die die SSD benötigt, um Daten bereitzustellen (niedrig = gut) |
Tools für den SSD Speedtest
Diese Programme sind kostenlos, weit verbreitet und liefern verlässliche Ergebnisse:
🧪 CrystalDiskMark
- Benutzerfreundlich, übersichtlich
- Testet sequenzielle und zufällige Zugriffe
- Ideal für schnelle Ergebnisse
🔧 AS SSD Benchmark
- Entwickelt speziell für SSDs
- Misst zusätzlich Zugriffszeiten
- Liefert realitätsnahe Werte
⚙️ ATTO Disk Benchmark
- Flexible Einstellung von Blockgrößen
- Gut für Vergleichstests zwischen SSDs
🧰 Windows-eigene Tools
- PowerShell-Befehle wie „
winsat diskoderGet-PhysicalDisk„ - Für schnelle Tests ohne Zusatzsoftware
So führen Sie einen SSD Speedtest richtig durch
Ein paar Dinge sollten Sie beachten, damit der Test aussagekräftig ist:
✅ Vorbereitung:
- Schließen Sie alle laufenden Programme
- Keine Hintergrunddownloads oder Backups
- Idealerweise im Leerlauf des Systems testen
🧭 Anleitung (Beispiel: CrystalDiskMark):
- Programm starten
- Laufwerk auswählen
- Testgröße (z. B. 1GB) und Durchläufe (z. B. 5x) festlegen
- Test starten – dauert wenige Minuten
- Ergebnisse auswerten
Welche Werte sind gut? Eine kurze Orientierung
Hier ein Überblick, was je nach SSD-Typ möglich ist:
| SSD-Typ | Sequenzielles Lesen | Sequenzielles Schreiben | Random 4K IOPS |
|---|---|---|---|
| SATA SSD | 500–550 MB/s | 400–520 MB/s | bis 100.000 |
| NVMe PCIe 3.0 | 2000–3500 MB/s | 1500–3000 MB/s | bis 500.000 |
| NVMe PCIe 4.0 | 5000–7000 MB/s | 4000–6000 MB/s | bis 1 Mio. |
Wichtig: Die tatsächliche Performance hängt auch vom Mainboard, Kühlung, Treiber und verwendeter Testdateigröße ab.
SSD zu langsam? Mögliche Ursachen und Lösungen
Wenn Ihre SSD nicht die erwartete Geschwindigkeit bringt, könnten folgende Gründe dahinterstecken:
🧯 Thermisches Throttling: SSDs ohne Kühlkörper drosseln bei Hitze ihre Leistung.
🔌 Falscher Anschluss: Eine PCIe-SSD in einem PCIe 2.0 Slot liefert weniger Performance.
🔧 AHCI statt NVMe: Im BIOS kann der falsche Modus eingestellt sein.
📉 Hoher Füllstand: Ist die SSD fast voll, sinkt die Geschwindigkeit drastisch.
📂 Kein TRIM aktiv: Das Betriebssystem muss TRIM-Befehle senden, um gelöschte Datenblöcke freizugeben.
SSD-Leistung im Alltag verbessern
Hier ein paar Tipps, wie Sie Ihre SSD langfristig flott halten:
- ⚙️ Firmware updaten: Hersteller bieten regelmäßig Optimierungen.
- 🚀 Betriebssystem aktuell halten: Neuere Versionen verbessern SSD-Unterstützung.
- ✂️ Autostart-Programme reduzieren: Spart Ressourcen beim Hochfahren.
- 🧹 Defragmentierung deaktivieren: SSDs dürfen nicht defragmentiert werden.
- ✅ TRIM-Befehl prüfen: In der Eingabeaufforderung:
fsutil behavior query DisableDeleteNotify
Ergebnis= 0bedeutet: TRIM ist aktiviert.
Fazit: SSD Speedtest – ein einfacher Check mit großer Aussagekraft
Ein SSD Speedtest ist kein Hexenwerk, liefert aber wertvolle Einblicke in die Leistung Ihres Speichermediums. Ob zur Fehlersuche, zum Vergleich oder einfach zur Neugier – ein schneller Test kann helfen, die tatsächliche Power Ihrer SSD zu verstehen und gezielt zu optimieren.
Gerade im Smart-Home-Umfeld, wo schnelle Datenverarbeitung wichtig ist (z. B. bei Home Servern, Medienzentren oder Kameraaufzeichnungen), kann eine performante SSD entscheidend sein.
Foto von Marc PEZIN auf Unsplash
Share this content:












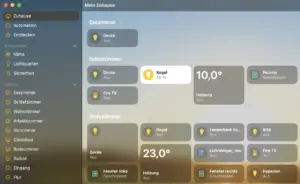

Kommentar veröffentlichen